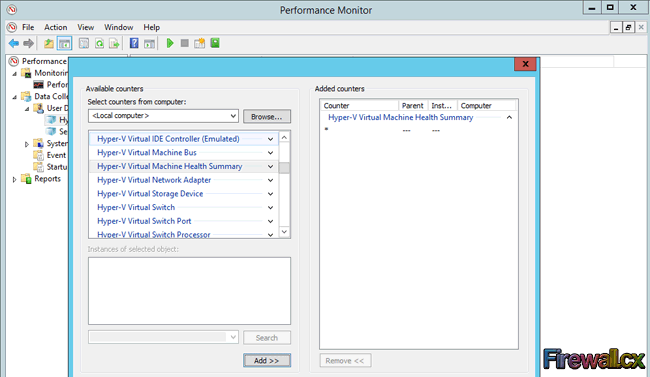inajmi
Member
- Downloaded
- 21.6 GB
- Uploaded
- 71.2 GB
- Ratio
- 3.29
- Seedbonus
- 5,495
- Upload Count
- 0 (0)
Member for 9 years
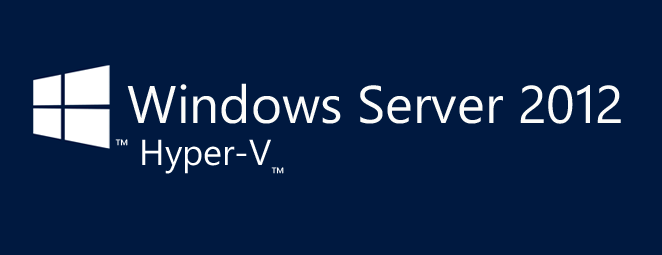
Source: Firewall.cx
Installing Hyper-V role using Windows PowerShell
The second way to install the Hyper-V role is via Windows PowerShell. Surprisingly enough, the installation is initiated with a single command.
Type the following cmdlet in PowerShell to install the Hyper-V server role your Windows Server 2012:


Hyper-V Installation with PowerShell
To install Hyper-V server role on remote computer, include the -ComputerName switch. In our example, the remote computer was named Voyager:

Once the installation is complete, the server will restart. Once the server has booted, you can open Hyper-V Server Manager and begin creating the virtual machines:
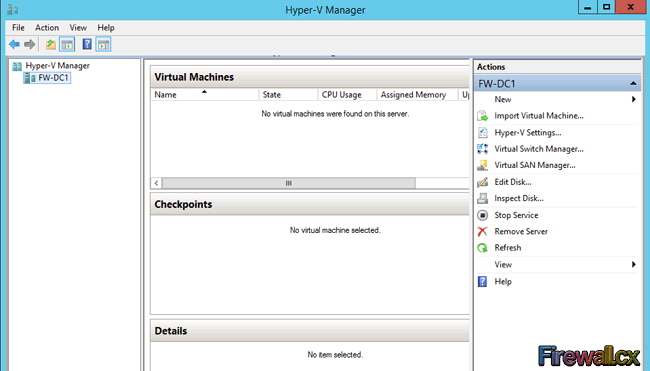
Hyper-V Manager
Monitoring of Hyper-V Virtual Machines
When working in a virtualization environment, it is extremely important to keep an eye on virtualization service and ensure everything is running smoothly.
Thankfully, Microsoft provides an easy way to monitor Hyper-V elements and take action before things get to a critical stage.
The Hyper-V Manager console allows you to monitor processor, memory, networking, storage and overall health of the Hyper-V server and its virtual machines, while other Hyper-V monitoring metrics are accessible through Task Manager, Resource Monitor, Performance Monitor and Event Viewer to monitor different parameters of Hyper-V server.
The screenshot below shows the Hyper-V Manager with one virtual machine installed. At a first glance, we can view the VM’s state, CPU Usage, Assigned Memory and Uptime:
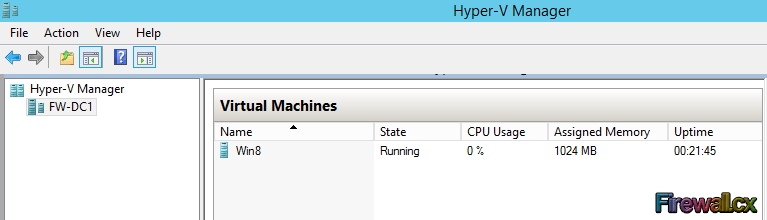
View Virtual Machine Status
Under Window’s Event Viewer we’ll find a number of advanced logs that provide a deeper view of the various Hyper-V components, as shown below:
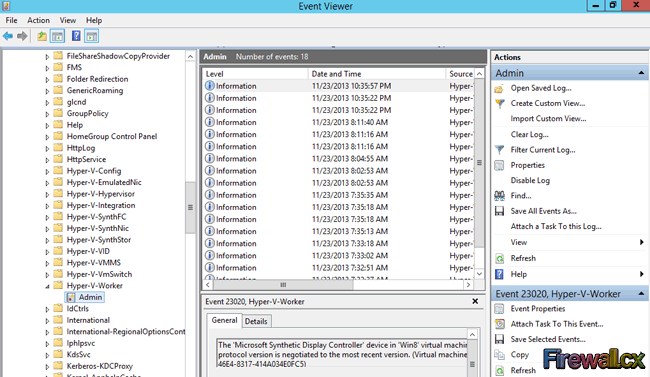
Hyper-V Events (click to enlarge)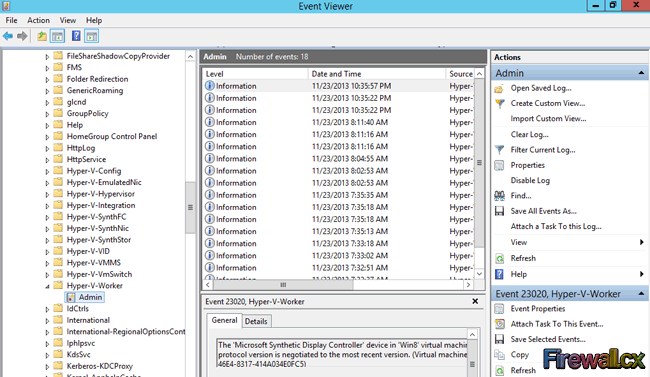
Addition information on Hyper-V can be obtained through the usage of Window’s Performance Monitor, which provides a number of Hyper-V useful counters as shown below:
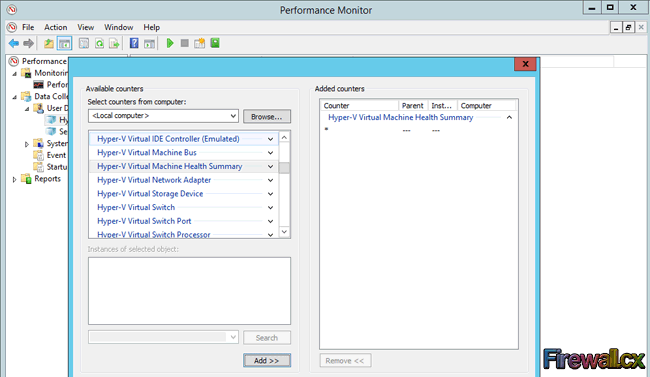
Most experienced virtualization administrators will agree that managing and monitoring a virtualization environment can be a full-time job. It is very important to ensure your virtualization strategy is well planned and VMs are hosted on servers with plenty of resources such as Physical CPUs, RAM and Disk storage space, to ensure they are not starved of these resources during periods of high-utilization.
Keeping an eye on Hyper-V’s Manager, Performance Monitor counters and Event Viewer will help make sure no critical errors or problems go without notice.