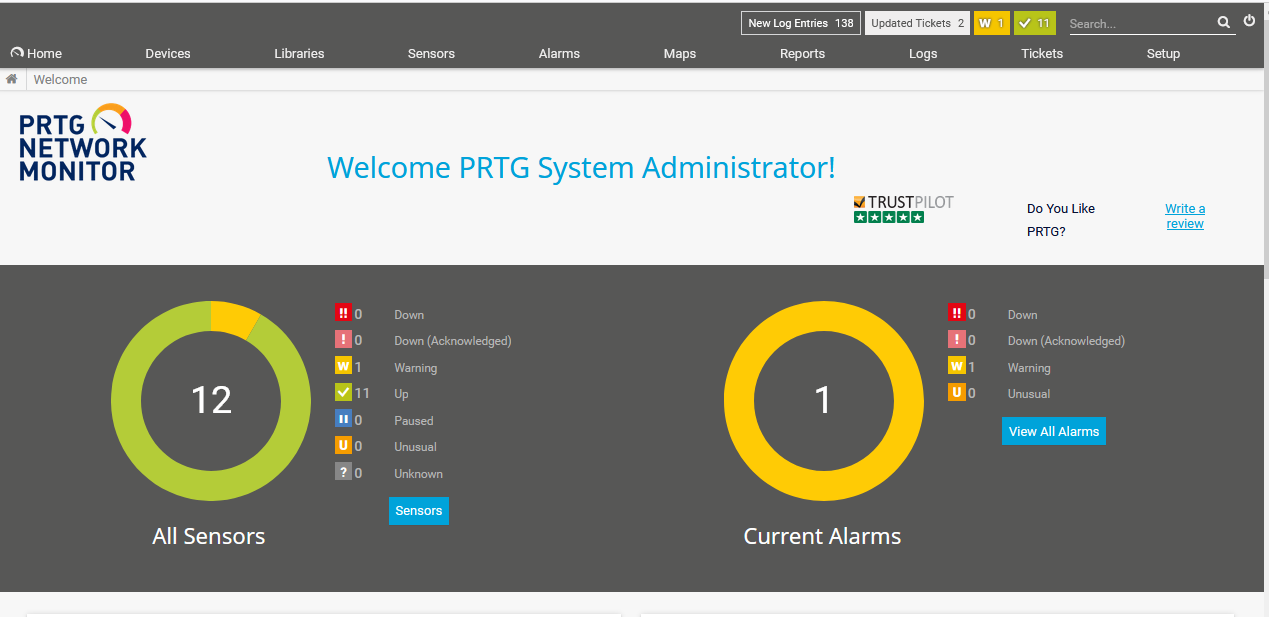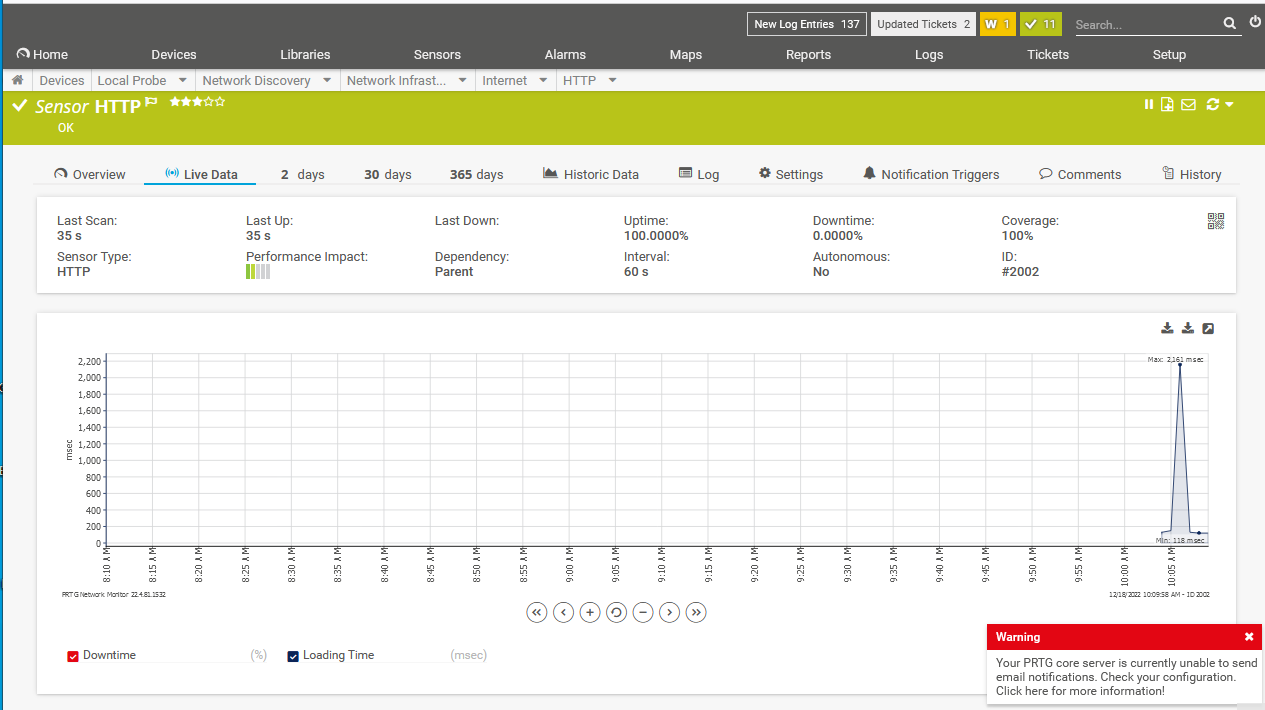@Elzer
I don't know if the post you have made is just a copy paste from some other site or notes or you literally spent time to write that. but just for the very reason that you have decided to do such a long post garners my much respect for you. Thank you so very much into investing so much of your time.
Here's how to fix a USB Wi-Fi adapter that has stopped working on a Windows or Mac computer.
First, my USB Wi-Fi works well and i have no problem with browsing and using it. [You can know the exact details by the previous post i have made]
I have already told all my methods that i have tried above, but just for you i will type again.
- Turn off airplane mode. If enabled, airplane mode will disable all wireless communications.
- Turn on Wi-Fi. If the Wi-Fi setting is disabled, the USB Wi-Fi adapter will not be able to connect to the Internet.
- Check the Wi-Fi signal strength. Check the Wi-Fi icon on your desktop to see how many bars your internet connection has. If your USB adapter is online but the signal is weak, you may be able to improve it by moving the computer closer to a window and away from walls and large objects.
1. I Tried airplane mode on\off [By Physical Button (fn Key) and using System Tray icon]: No Changes
2. Turned on/off Wi-Fi [By System Tray and device settings (Enable/Disable Wi-Fi)]: No Changes
3. Upon encountering this problem, i placed the laptop as close as 5 meters from the router with no interruption: No Changes
- Reconnect the USB Wi-Fi adapter. Carefully unplug the adapter after a few seconds, then plug it back in.
- Check for dirt and damage. Unplug the USB Wi-Fi adapter and check for dust on the inside of the USB connector. Also look for Medicines or loose casing which may indicate damage to the product.
- Restart your computer. A quick system restart can fix problems with the USB Wi-Fi adapter, as well as a number of other computer problems.
- Update your computer. Download and install the latest operating system for your Windows computer Windows or Mac. Not only can this help make your device more stable, but the update process is known to detect and fix system errors.
- Try another USB port. The current USB port may be damaged.
- Try another USB device. If another device, such as a USB mouse, does not work, then the problem is with the USB port, not the USB Wi-Fi adapter.
1. I have reconnected USB so many times, that i can insert the USB the right way with my eyes closed. [JK, but i did try it so many times]
2. I periodically dismantle my laptop and clean every nook and corner of the laptop to the best of my knowledge and abilities, but just in case, since you mentioned, i checked and there was no dust that might interrupt the connection or service.
3. I forgot the number of times i restarted & Shutdown and power on in the hopes, that at least
one restart or boot up might fix the problem.
Still no changes.
4. You might know if you read my earlier post, the system was a clean installation of OS that was taken from Microsoft site few days prior to the installation and the first thing i did was update to the latest version of Knowledge Base.
Still no changes.
5. Tired all ports:
No Changes
6. There is literally no problem with other usb devices tired Pendrive, Card Reader, Connected Phone, Mouse, Keyboard, Joystick, Hard disk, USB Hub, even another Wi-Fi adapter.
Still no Changes.
- Connect your computer to a power source. Some laptops have trouble powering multiple USB devices at the same time while running on battery power.
- Use a powered USB hub. If you suspect that more power is required to use the USB Wi-Fi adapter, try connecting it to a USB hub or dock that has its own power supply.
- Remove the USB hub. If you're already using a USB hub, unplug the USB Wi-Fi adapter and connect it directly to your computer. The USB hub may be blocking the connection.
- Run the Windows troubleshooter. Run the troubleshooters for Internet Connections, Incoming Connections, Network Adapter, and Power.
- Scan for hardware changes. In Windows, open Device Manager and select Scan for hardware changes from the top menu. This can help the computer detect and activate the USB Wi-Fi adapter.
- Enable your Wi-Fi adapter. You may need to manually turn on a number of settings in Windows for the USB Wi-Fi adapter to be detected.
- Update your device drivers. In Windows, update the drivers for all USB adapters under Network adapters.
1. My laptop is powered enabled. Meaning my battery gave out and i have to plug in to the power source even to power on. Since it was meant to be scrapped, i didn't bother spending money on replacements and just left it to run as long as it can.
2. No, Wi-Fi Adapter doesn't take that much power, i have used it for 10 years now, so i know a few things about the adapter, i have used the same laptop with literally the same physical components and devices and used to
seed for 100 hrs straight.
if there is one thing that is difference between then and now, it would be that i used 100 hrs seed in Windows 10 and now i am trying to do the same in windows 11.
3. Never have i ever used USB hub as wi-fi port except during the testing period.
4. No error. it was a flawless connection.
5. I might have done this, but since the connection was already established and the connection was working, maybe the hardware didn't return a error or detect any changes.
6. I have already tried enabling and disabling the wi-fi from device manager,
Still no changes.
7. Tried, but that returns the dialog box of "Already having the best possible version or you can try with windows update to see if there is any new version of software" which brings me back to square one.
- Uninstall and reinstall the device drivers. If updating the device driver does not work, open Device Manager again, right-click the name of the USB adapter and select Uninstall device. When finished, restart your computer. The correct driver should be downloaded and installed automatically after the reboot process is complete.
- Install the driver in compatibility mode. Open the Driver and install it from the manufacturer's website or the CD included in Windows compatibility mode. This can be useful if outdated drivers cannot be installed on a modern operating system.
- Reset the WLAN AutoConfig settings. Click on Windows + R, and type services.msc and select OK. When the window appears, double-click WLAN AutoConfig and select Automatic > Apply > OK.
- Reset your Mac's system management console. Resetting the System Management Controller or SMC on a Mac can fix a number of issues including those affecting USB devices and Wi-Fi connectivity.
- Disable USB battery saver. In Windows, open Settings and select Bluetooth and devices > USB And make sure the switch next to USB battery saver is turned off.
- Reset network settings. Network settings basically manage most of your device's network features that allow it to connect to the Internet and other devices. You can reset network settings on Mac computers and Windows.
- Replace the USB Wi-Fi adapter. If none of the above fixes work, you may need to purchase a new USB Wi-Fi device. If your device is relatively new, you should be able to exchange it or get a full refund.
1. Tried. Same driver gets downloaded upon windows update.
2. Didn't try since it was a plug and play wi-fi adapter and i never had any problems with that before.
3. Didn't try since internet was working but gets disconnected after 5-6 hrs, so didn't want to screw up the device anymore than i already have.
4.
This is something i am hearing for the first time that could solve the problem related to wifi connectivity, i have given up on the laptop but i plan to go back to it one day, and when i do, i will try and if this thread open by then i will post the conclusion, else i will create a new thread to let you know about the status.
5. I have checked The selective power option and the advanced powering options in the Control Panel> Power Options, so i think i have did this too, but will take a note of it also for the next time, since i am not sure.
6. Didn't try will try next time.
7.
I bought a new USB Adapter since the one i was using was nearly 10 years old and i know just what kind of usage did the adapter went through, so i definitely thought it was the wi-fi adapter that was busted. so checked the same with a brand new adapter still same effect, connection gets disconnected after 4-5 hours, so, unfortunately, my adapter had much life to it and i had to return a brand new(used) adapter that will be sold to someone else as a brand new device.
oh, did i forgot to mention, i did another perspective method of checking which i have told above. The thing is, after i had tried everything, i thought "Why shouldn't it be a problem with TeamOS torrent. so i torrent downloaded movies, games, songs, softwares, ebooks, and literally all genre of stuffs that i use from various sites and let it to seeeeeed along with TeamOS torrents, that's when i saw, all the different types of torrents that i had downloaded were not only seeding but also uploading with the speed of 4 Mb/s but TeamOS torrent seeding bar became red after the same 5-6 hours. that's when i gave up with this investigation and rectification of problem with the hopes i will return one day again and solve this at its core.